
- #Gridcontrol devexpress wpf how to#
- #Gridcontrol devexpress wpf update#
- #Gridcontrol devexpress wpf code#
- #Gridcontrol devexpress wpf series#
- #Gridcontrol devexpress wpf download#
For larger sites that provide multiple instances of an application or for sites that run multiple instances of an application on different servers, consider using Windows Azure Cache Service.
#Gridcontrol devexpress wpf how to#
The Wingtip Toys sample project shows how to use session state without an external provider, where session state is stored in-process on the web server hosting the site. While misuse of session state can have performance implications on larger sites, light use of session state works well for demonstration purposes. The ASP.NET Session state is a convenient place to store user-specific information which will expire after the user leaves the site. You'll store this ID using the ASP.NET Session state. To manage shopping cart access, you will assign users a unique ID using a globally unique identifier (GUID) when the user accesses the shopping cart for the first time. Users will be able to browse and add items to the shopping cart even if they are not registered or logged in. In this tutorial, you'll create a shopping cart to manage the products that users are interested in buying.
#Gridcontrol devexpress wpf code#
#Gridcontrol devexpress wpf update#
#Gridcontrol devexpress wpf series#
This tutorial series will teach you the basics of building an ASP.NET Web Forms application using ASP.NET 4.5 and Microsoft Visual Studio Express 2013 for Web.
#Gridcontrol devexpress wpf download#
Here is the download of the sample project: DxGridEditing.Download Wingtip Toys Sample Project (C#) or Download E-book (PDF) I'll continue with more details a bit later. I was going to continue for a bit by mentioning a few of the customizations that can be made to the editing settings, but I stumbled upon a few issues that need research. So it's important to be aware of this setting, because it defines which editor will be used. The settings that are provided out of the box (TextEditSettings, CheckEditSettings, ComboBo圎ditSettings and DateEditSettings) encapsulate the editor types that our grid supports at the time of writing. The final thing I want to mention here is the configuration of the EditSettings property. Leaving AllowEditing on its Default value, but setting ReadOnly to True has the result that the editor for a column is still available, but the value can't be changed.
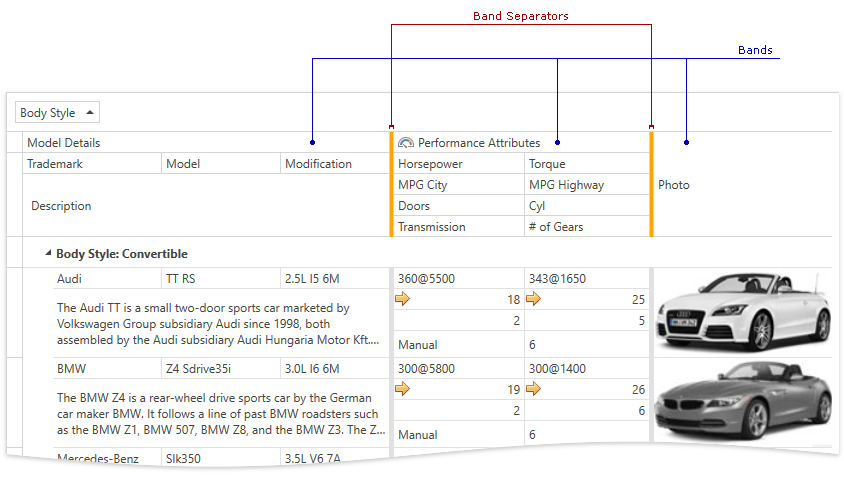
As an alternative, there's also a ReadOnly property, which I personally find very useful – in a situation where some grid columns are editable, it's often sensitive to allow the user access to the values in the other, non-editable columns, for copying to the clipboard.

Setting this to False (assuming the parent default is True) disables editing for this column entirely.

First, the column also has an AllowEditing property, and it's default value is Default, meaning it takes its value from its parent. There are two settings that come in handy. The AllowEditing settings on the GridControl and the GridColumnView act as defaults, but each column has the final word when a decision about editing must be made. Easy enough to do – get rid of the AutoPopulateColumns attribute on the GridControl and add a few GridColumn instances instead (bring up the GUI editor for the GridControl.Columns property if you don't like to do the typing).įrom this point, it's easy to configure per-column settings, and that includes whether or not a certain column can actually be edited. In my code, I've been using automatic column creation so far, and I have to switch over to pre-configured columns in order to do this. The first thing I want to do is switch off editing for one or more columns. The default being what it is, the question is obviously how to go about changing that.


 0 kommentar(er)
0 kommentar(er)
